‘My Network’ is a feature of your online ticketing account which can be accessed here
Once all your memberships has been added to your Network, you will be able to purchase tickets with them in the same transaction, or on their behalf.
This feature will also allow you to manage the accounts of friends or family members, should they be at the relevant level to do so.
Managing My Network
My Network Levels:
- Assigned (Level 1): Gives the Member the privilege to allow you to purchase tickets with, or on the behalf of, someone in your Network.
- Managed (Level 2): Gives the Member the privilege to allow you to manage the tickets or someone in your network (e.g., Renew their Season Ticket, purchase a reserved seat on their account, post their seat on Ticket Exchange and Ticket Transfer)
Step 1: If you’re not already logged in, click here and Log In to your account using the button in the top right-hand side of the screen.
Step 2: Then, click the head and shoulders icon again to access account information and click on ‘View Account Menu’.
Step 3: Next, click on ‘Account Management’ and then ‘Network’.
Step 4: Once a supporter has already been added to your Network, they will appear in this ‘My Network’ section of your account.
Step 5: Click on the supporter’s name to expand and view the option to upgrade the rights to ‘Manage’ the account.
Note: You will also be able to amend the right that the supporter has to your account.
Step 6: To upgrade the supporter, click on ‘I can MANAGE tickets for’ and then ‘Send Request’.
Step 7: An email will then be sent to the registered email address on the supporter's account for them to accept this request.
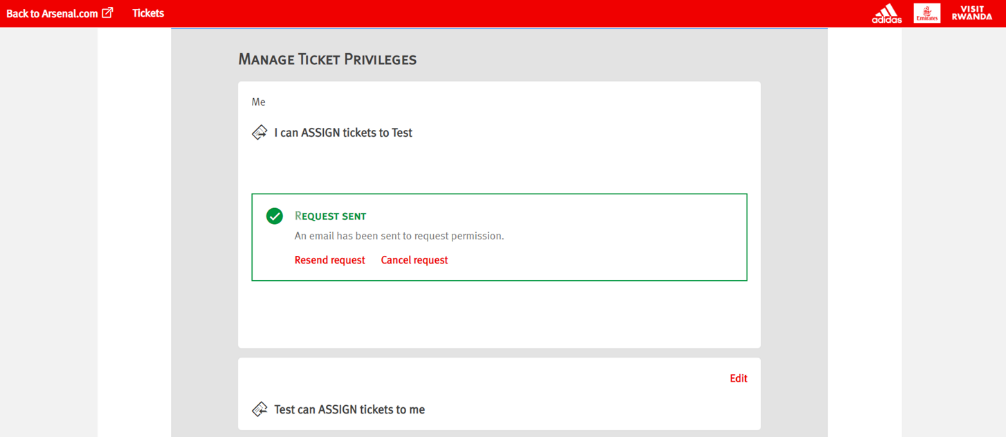
Once all the above steps have been completed you can then log back in and manage all your memberships under the one login.






